Cara Menggunakan Sel Pada Excel
Pada kesempatan kali ini kita akan membahas aktivitas yang sering dilakukan pada sel di Microsoft Excel, Baik itu mengisinya, menyeleksi, menyesuaikan ukuran, mengatur warna dan lain sebagainya.
Berikut adalah materi yang akan kita bahas pada pertemuan kali ini :
> Cara Memindahkan Petunjuk Sel
> Cara Menyeleksi Beberapa Sel
> Cara Mengatur Ukuran Sel
- Menggunakan Mouse
- Menggunakan Ukuran
- Menyesuaikan Ukuran Sel Dengan Isinya
> Cara Menyisipkan Sel
> Cara Menghapus Sel
> Cara Memberi Garis Pada Sel
> Cara Mengatur Warna Sel
> Cara Memberi Komentar Pada Sel
> Cara Mengatur Gridline dan Bordir
CARA MENGGUNAKAN SEL PADA MICROSOFT EXCEL
Worksheet Merupakan kumpulan garis-garis Vertikal dan Horizontal yang satu sama lainnya berbentuk kotak-kotak, dinamakan sel. Sel yang sedang aktif dapat dilihat di bagian Nama Box. Sel-sel ini mempunyai ukuran standar yang bisa diubah-ubah sesuai dengan kebutuhan kita. Selain itu, kita juga dapat memberikan warna dan border di masing-masing sel.
> Cara Memindahkan Petunjuk Sel
Untuk menyeleksi suatu sel atau memindahkan petunjuk sel dapat dilakukan dengan cara mengklik sel yang diinginkan menggunakan Mouse atau tanda panah yang ada pada Keyboard.
# Ctrl+➡️ berfungsi untuk memindahkan petunjuk sel ke kolom terakhir yang ada di worksheet.
# Ctrl+⬇️ berfungsi untuk memindahkan ke dinding sel ke baris terakhir yang ada di worksheet.
Kita juga bisa menggunakan tombol-tombol lain yang ada pada Keyboard seperti di bawah ini:
> Cara Menyeleksi Beberapa Sel
Selain itu, kita juga bisa melakukan seleksi sel pada beberapa baris dan kolom sekaligus. Dengan cara, Tempatkan Mouse pointer pada kotak nama baris/kolom hingga berubah menjadi bentuk anak panah. Kemudian klik-tahan dan seret untuk menyeleksi beberapa baris/kolom sekaligus. Baris/kolom yang telah terseleksi akan ditunjukkan jumlahnya pada baris/kolom terakhir yang terseleksi.
Contohnya : Pada saat melakukan seleksi beberapa sel, Pada kolom Nama Sel akan diperlihatkan jumlah kolom dan baris yang telah kita seleksi. Misalnya, 7R x 2C artinya kita telah menyeleksi 7 baris (Rows) dan 2 kolom (Columns)
> Cara Mengatur Ukuran Sel
Selain ukuran yang sudah disediakan oleh Excel, Kita juga dapat melakukan pengaturan kembali sesuai dengan kebutuhan yang diinginkan.
Berikut adalah beberapa cara yang bisa kita lakukan untuk mengatur ukuran sel:
➡️ Menggunakan Mouse
cara paling praktis untuk mengatur ukuran sel adalah dengan menggunakan Mouse. yaitu dengan cara meletakkan Mouse pointer ada sisi kanan batas kotak Nama Sel, Kemudian klik-tahan dan geser sesuai yang diinginkan, Jika ingin melebarkan kolom.
➡️ Menggunakan Ukuran Sel
Biasanya kita mengatur ukuran sel ini dengan cara menggunakan ukuran karena pada saat mengatur ukuran dengan menggunakan Mouse terkadang cukup sulit kita gunakan jika kita ingin mengatur ukuran yang presisi (akurat). Apalagi jika kita ingin melakukan pengaturan sel dengan jumlah yang cukup banyak, dimana semua sel tersebut harus mempunyai ukuran yang sama. Contohnya: pada saat kita ingin merubah ukuran kolom dengan cara sebagai berikut:
🔹 seleksi kolom yang akan diubah ukurannya.
🔹 Pilih rebon Home.
🔹 Klik Format.
🔹 Klik Columns Width.
🔹 Klik OK.
Untuk merubah baris, caranya sama dengan diatas. Pada ikon Format, Pilih Row Height.
➡️ Cara Menyesuaikan Ukuran Sel Dengan Isinya
Pada dasarnya untuk ukuran asli sel pada Excel itu kecil. jadi, apabila kita memasukkan teks yang panjang tidak akan cukup untuk ukuran sel defaultnya.
Contohnya: pada saat kita ingin mengubah ukuran kolom secara otomatis. teman-teman bisa mengikuti cara berikut ini :
🔹 Seleksi kolom yang akan dirubah.
🔹 Klik Format pada ribbon Home.
🔹 Klik Autofit Column Height
➡️ Cara Menyisipkan Sel
Untuk menyisipkan data dalam sebuah sel kita bisa melakukan cara dibawah ini :
🔹 Aktif kan sel yang mau kita sisipkan (Contah : Sel data kuning).
🔹 Pada ribbon Home, klik tanda segitiga Insert yang terdapat pada group Cells.
🔹 Klik Insert Cells.
🔹Klik OK.
- Shift cells right, menyisipkan sel dengan memindahkan data sebelumnya ke sebelah kanan.
- Shift cells down, menyisipkan sel dengan memindahkan data sebelumnya ke bawah.
- Entire row, untuk menyisipkan baris.
- Entire Column, untuk menyisipkan kolom.
Berikut hasilnya setelah kita klik OK :
➡️ Cara Menghapus Sel
Selanjutnya kita akan melakukan tahapan menghapus sel yang kita anggap tidak diperlukan, Caranya adalah sebagai berikut:
🔹Aktifkan sel yang ingin dihapus (contoh:Sel Biru)
🔹Pada ribbon Home, Klik tanda segitiga Delete yang terdapat pada group Cells.
🔹Klik Delete Cells.
🔹 Klik OK.
Keterangan :
- Shift Cells Left, menghapus sel yang diseleksi lalu memindahkan data disebelah kanannya ke kiri
- Shift Cells Up, menghapus sel yang diseleksi lalu memindahkan data dibawahnya ke atas.
- Entire row, untuk menghapus baris.
- Entire Column, untuk menghapus kolom.
➡️ Cara Menghapus Sel
Gridline hanya sebagai garis bantu dan tidak akan tercetak saat diprint. Namun,suatu waktu kita membutuhkan garis yang dapat digunakan sebagai pembatas antara data satu dengan data sel yang lainnya, seperti halnya dalam pembuatan suatu tabel. Untuk melakukannya, ikuti langkah berikut:
1- Seleksi sel yang ingin diberikan garis terlebih dahulu.
2- Klik ribbon Home,
3- Klik tanda anak panah Border.
4- Pilih garis yang kita inginkan.
➡️ Mengatur Warna Sel
Pemberian warna sel di Excel dapat digunakan untuk menunjukan bahwa data yang berada dalam sel tersebut cukup penting .Selain itu,juga bisa digunakan sebagai pembeda antar kategori tertentu agar proses pembacaannya bagi kita menjadi lebih mudah.
Untuk mengatur warna, caranya;
1- Pilih sel yang ingin kita warnai.
2- Klik Ribbon Home, lalu klik tanah panah Fill Color.
3- Pilih warna yang kita inginkan.
Data-data yang telah kita susun dapat ditambahkan penjelasan. Hal ini diperlukan jika ada keterangan tertentu yang dianggap penting terhadap data yang dimasukan. Caranya :
1- Klik kanan sel yang akan diberikan komentar.
2- Klik Insert Comment.
3- Ketik komentar pada kotak yang muncul.
4- Ketik disembarang sel.
jadi, setiap kali kita mengarahkan mouse pointer pada sel yang telah diberikan komentar , secara otomatis komentar tersebut akan ditandai dengan segitiga merah dipojok kanan atas sel.
Untuk mengedit kembali komentar tersebut, carannya:
1- Klik kanan sel yang sudah diberi komentar.
2- Klik Edit Comment.
3- Ubah teks sesuai yang diinginkan. Jika ingin menghapus, pilih Delete Comment.
Gridline adalah gari-garis yang membentang pada lembar kerja secara vertikal maupun horizontal, kita dapat menyembunyikan garis tersebut jika diperlukan, Caranya :
1- Klik ribbon View.
2- Hilangkan ceklis pada Gridlines.
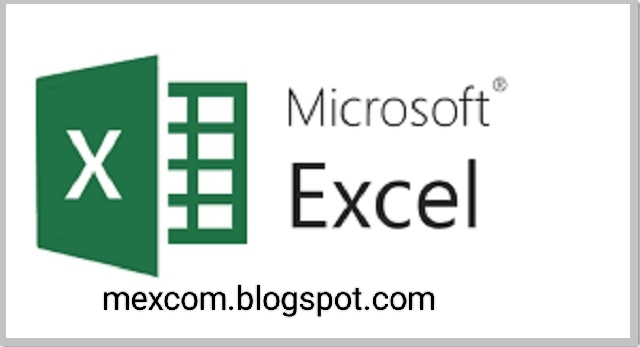























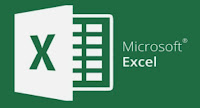
Komentar
Posting Komentar