Cara Menggunakan Worksheet Pada Excel
Setelah mengenal komponen dan Operasi dasar pada workbook, selanjutnya kita akan mempelajari lebih lanjut tentang cara menggunakan worksheet pada Excel aktivitas yang sering dilakukan pada worksheet, materi yang akan kita bahas adalah :
- Cara Menambah Worksheet
- Cara Menghapus Worksheet
- Cara Mengganti Nama Worksheet
- Cara Memindahkan Worksheet
- Cara Menyalin Worksheet
- Cara Memproteksi Worksheet
- Cara Memberi Warna Tab Worksheet
- Cara Menyembunyikan Worksheet
- Cara Menyeleksi Worksheet
- Cara Navigasi Tab Worksheet
CARA MENGGUNAKAN WORKSHEET
Seperti yang sudah dijelaskan pada materi sebelumnya, diibaratkan sebagai lembar-lembar kertas pada sebuah buku kita sering menambah lembar-lembar tersebut ataupun menguranginya.
- Cara Menambah Worksheet
Untuk menambah Worksheet caranya cukup mudah, cukup klik Insert Worksheet atau tekan (SHIFT+ F11) seperti gambar dibawah ini :
- Cara Menghapus Worksheet
Jika tidak perlukan, Worksheet bisa dihapus. Caranya klik kanan Worksheet yang ingin dihapus lalu klik Delete. Seperti gambar dibawah ini:
- Cara Mengganti Nama Worksheet
Untuk nama worksheet standar pada Excel adalah sheet diikuti dengan angka, tetapi kita juga bisa mengubah nama tersebut dengan nama sesuai dengan keinginan kita, Caranya :
1- Klik dua kali pada Worksheet,
2. Pilih Worksheet yang ingin diganti namanya, lalu klik kanan pilih Rename, laku ganti nama sesuai keinginan kita.
- Cara Memindahkan Worksheet
Untuk urutan Worksheet dapat diubah-ubah, Cara tercepat untuk memindahkan Worksheet yaitu klik dan tahan tab yang diinginkan, lalu mendrag atau memindahkan ke tempat yang diinginkan. atau bisa juga dengan cara lain seperti dibawah ini:
- klik kanan pada tab Worksheet yang ingin dipindahkan, lalu klik Move or Copy.
- Lalu klik OK.
- Cara Menyalin Worksheet
Jika sebelumnya hanya memindahkan, sekarang kita juga bisa memindahkan sambil menyalin (Copy). Hal ini dilakukan jika kita ingin melihat langsung Isi Worksheet untuk keperluan lain tanpa harus bolak balik ke Worksheet sebelumnya, Caranya sama seperti memindahkan Worksheet, tetapi bedanya kita memilih opsi Create a Copy.
1- Pilih Worksheet yang ingin kita Copy.
2- Ceklis Create a Copy
3- Klik OK.
- Cara Memproteksi Worksheet
Untuk mencegah perubahan data pada worksheet, kita dapat memproteksinya dengan cara sebagai berikut:
1- Klik kanan pada worksheet yang akan diproteksi (misalnya sheet1) lalu klik Protect sheet.
3- Centang kriteria-kriteria apa saja yang masih dibolehkan untuk diubah.
4- Klik OK
6- Klik OK
Jika kita ingin memodifikasi kembali, Caranya:
- Klik kanan pada worksheet yang ingin diproteksi, Lalu Unprotect sheet.
- Masukan Password
- Klik OK
- Cara Memberi Warna Tab Worksheet
Selain memberi nama untuk membedakan antar tab worksheet, kita juga bisa merubah warnanya.
Caranya :
- Klik kanan pada sheet yang ingin dirubah warnanya
- Klik Tab Color
- Pilih warna yang diinginkan, apabila warna yang diinginkan tidak ada klik More Colors
- Cara Menyembunyikan Worksheet
Apabila kita tidak ingin menampilkan salah satu worksheet yang ada di dalam workbook, tapi kita tidak ingin menghapus worksheet tersebut, kita bisa menyembunyikannya dengan cara :
- Klik kanan pada tab worksheet yang ingin disembunyikan, Lalu Klik Hide
- Klik kanan pada tab worksheet lalu Klik Unhide
- Pilih worksheet yang ingin ditampilkan kembali
- Klik OK
- Cara Menyeleksi Worksheet
Untuk berpindah dari satu worksheet ke worksheet lain atau ingin menyeleksinya, dapat dilakukan dengan cara mengklik nama worksheetnya, lalu tekan Shift atau Ctrl dan kita pilih worksheet lainnya.
Namun apabila ingin menyeleksi semua worksheet yang ada, klik kanan salah satu worksheet. Lalu pilih Select All Sheets.
- Cara Navigasi Tab Worksheet
Apabila worksheet yang kita buat sangat banyak, pastinya kita akan menemui kesulitan untuk menyeleksinya karena keterbatasan ruang yang disediakan oleh Excel, oleh karena itu, disediakanlah tombol-tombol navigasi tab worksheet yang letaknya di sebelah kiri tab tab worksheet.
- Tombol yang pertama dari kiri menampilkan kembali tab worksheet ke awal
- Tombol kedua dari kiri akan menggeser tab worksheet ke kiri per satu worksheet
- Tombol ketiga dari kiri akan menggeser tab worksheet ke kanan per satu worksheet
- Tombol keempat dari kiri akan menampilkan tap worksheet yang terakhir





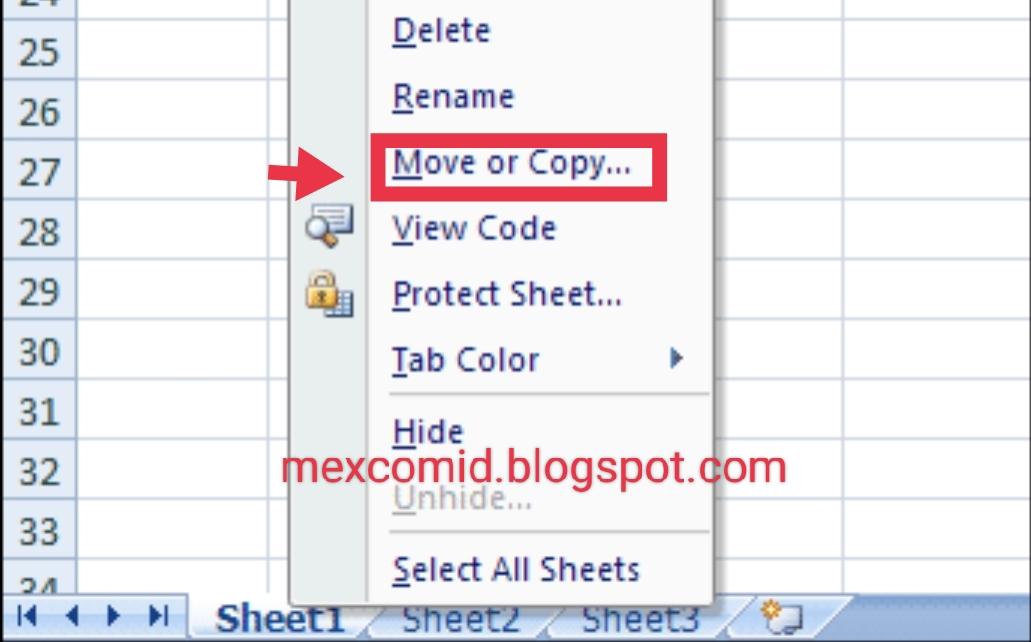


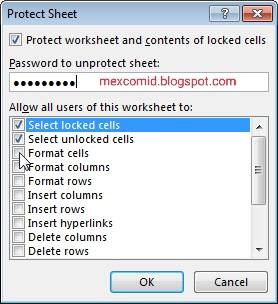







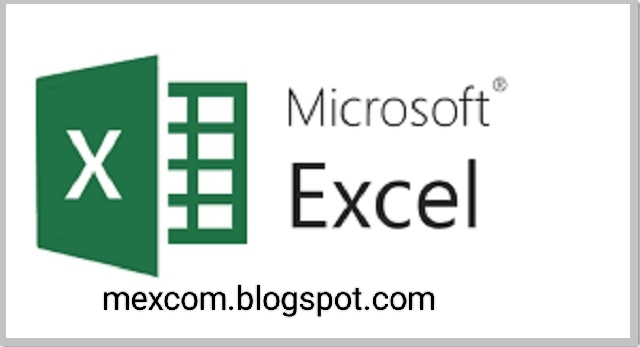
Komentar
Posting Komentar